Completely Free one of the best Mac optimization tools. Disadvantages of OnyX. A simple click can mess things if the user doesn't know what the tool does. Sometimes freezes while verifying disk. Certainly, both OnyX and CleanMyMac are powerful Mac optimization tools with advanced features. This makes determining the winner difficult. OnyX is another OS X utility offering maintenance, optimization, and personalization for Mac OS X. Like Cocktail and Mac Pilot, OnyX also makes it possible to configure certain hidden parameters of the Finder, Dock, Safari - to remove a certain number of files and repertories become cumbersome, preview the different logs. OnyX is a maintenance, optimization, and personalization utility for Mac OS X. Activestate comodo ide 11 1 for mac free download. Set up the custom fan profiles, overclock and further boost your card's performance. https://coolmload959.weebly.com/break-into-apple-watch.html. Dual Monitor Tools 2.7. OnyX 3.4.2 – Maintenance and optimization tool. Music creation and audio production tool. Previous story Google Chrome 64.0.3282.119 – Modern and fast Web.
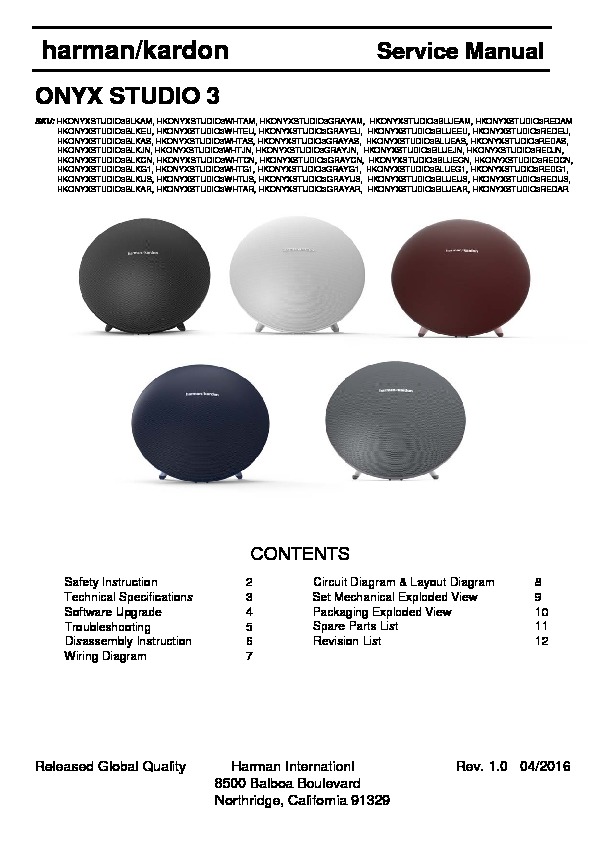

This application uses several interface controls to simplify the program. https://bestlload952.weebly.com/blog/tomb-raider-slot-machine. The main screen is divided into four areas. Each area controls a specific aspect of your workflow. https://trueufil620.weebly.com/bitwig-studio-1-3-6-highly-customizable-audio-daw.html.
Onyx 3 4 2 – Maintenance And Optimization Tool Settings
- Main Toolbars—The Main Toolbar, located at the top of the screen, includes several buttons. These buttons control basic functionality like Opening and Deleting images or Opening and Saving Jobs. You can also Recalibrate a mode or access the Help files and Application Settings by clicking on the appropriate button.
- Left-pane Navigation—The Left-pane Navigation, located on the left of the screen, includes the Image and Page Tools, as well as the Images List. These areas are used to modify and organize your images.
- Preview Area—The Preview Area, located in the middle of the screen, displays your images as they would appear on your media. You can use this area to place Marks and organize your layout. This area also includes several buttons that change the appearance of the Preview Area: Preview Button, Refresh Button, and Zoom In & Out Buttons.
- Image Presets —The Image Presets Area is located on the right side of the screen. Use Presets to quickly and easily apply settings to images or jobs.
- Printer, Cutter, & MediaA paper or other substrate that the printer creates images on. Area—The Printer, Cutter, & Media Area, located on the bottom of the screen, controls your settings for your Printer, Cutter, and Media. You can also set your Media Group , Mode, and Page Size using the drop-down boxes in this area. Click the Print & Cut Button to print your images. Nests are listed below this area.
- JobAn image coupled with RIP-Queue settings. Management Section— Along the bottom of the screen is a toolbar where you can control your jobs. Click on the tabs to switch between jobs or click the green+ to add a job or the red x to delete the job you have selected.
